サンプル画面
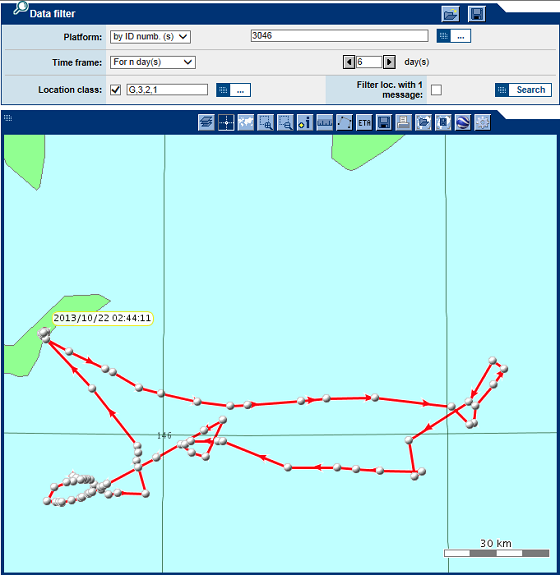
データの検索方法
表示したいプラットフォームや期間などを指定します。Platform (プラットフォーム), Time frame (期間), Location class (位置クラス), Filter loc. with 1 message (1メッセージの位置を除去) の4項目について選択または入力し、「Search」ボタンをクリックします。サーバーでデータを検索し、結果を地図上にプロットします。
プラットフォームの選択
「Platform」の右横のプルダウンメニューをクリックし、プラットフォームの選択方法を指定します。All (すべてのプラットフォーム), by ID num.(s) (ID番号), by name(s) (名前), by type(s)(種類), by model(s) (送信機型式), by program(s) (プログラム)の5種類あります。「All 」以外を選択すると、プラットフォームを個別に選択するテキストボックスとボタンが右に表示されます。
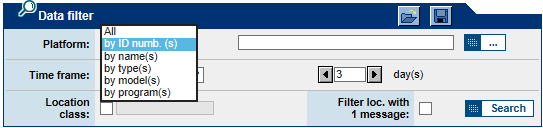
テキストボックスに直接入力するか(複数ある場合はカンマ「,」区切り)、あるいは右のボタン  をクリックし、ダイアログボックスを表示させてプラットフォームを選択します。
をクリックし、ダイアログボックスを表示させてプラットフォームを選択します。
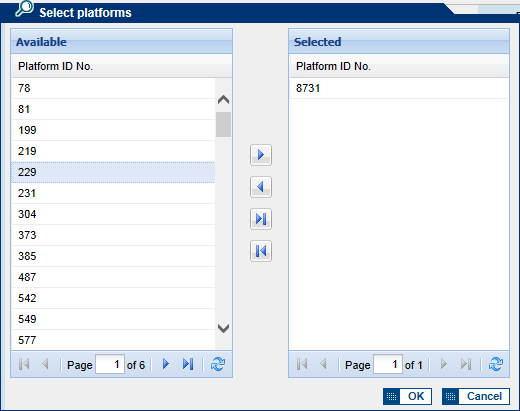
「Available」の下に並んでいるプラットフォームをクリックして選択し(背景が薄青になります)、右矢印ボタン  をクリックすると右の「Selected」に移動します。最初の画面に表示されていないプラットフォームは、スクロールバーまたはページを移動して表示させることができます。「Selected」に移動させたプラットフォームを取り消したい場合は、同様に、プラットフォームをクリックして選択し(背景が薄青になります)、左矢印ボタン
をクリックすると右の「Selected」に移動します。最初の画面に表示されていないプラットフォームは、スクロールバーまたはページを移動して表示させることができます。「Selected」に移動させたプラットフォームを取り消したい場合は、同様に、プラットフォームをクリックして選択し(背景が薄青になります)、左矢印ボタン  をクリックすると左の「Available」に移動します。すべてのプラットフォームを移動したい場合は
をクリックすると左の「Available」に移動します。すべてのプラットフォームを移動したい場合は  または
または  をクリックします(表示されていないプラットフォームを含めてすべて移動します)。
をクリックします(表示されていないプラットフォームを含めてすべて移動します)。
期間の選択
「Platform」の右横のプルダウンメニューをクリックし、Most recent data (最新データのみ) または For n day(s) (n日前以降のデータ) のいずれかを指定します。「For n day(s)」を選択すると、日数を指定するテキストボックスおよび矢印アイコンが表示されます。テキストボックスに直接数字を入力するか矢印アイコンをクリックして日数を決定します。1から20までの数字が有効です。

上の例では、3日前の世界時0時以降のデータを検索します。ログイン時に違うタイムゾーンを選択した場合は、時間を変換しますが期間は同じです。つまり上の例で、タイムゾーンが日本標準時の場合は、3日前の日本標準時9時以降のデータを検索します。
位置クラスの選択
「Location class」の右横のチェックボックスにチェックが入っていない場合は、すべての位置クラスのデータを検索します。また、チェックボックスをクリックしてチェックを入れると、位置クラスを個別に選択するテキストボックスとボタンが右に表示されます。
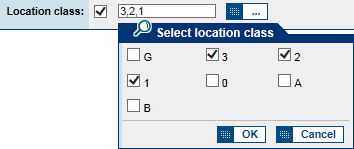
テキストボックスに直接入力するか(複数ある場合はカンマ「,」区切り)、あるいは右のボタン  をクリックし、ダイアログボックスを表示させて位置クラスを選択します。
をクリックし、ダイアログボックスを表示させて位置クラスを選択します。
全データ表示または代表データ表示の選択
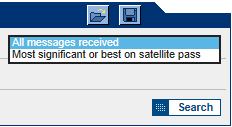 右図のように画面右上の矢印をクリックし、All messages recieved(受信した全メッセージ, DSフォーマットに相当)、あるいはMost significant or best on satellite pass(各衛星パスの代表メッセージ, TXフォーマットに相当)のいずれかを選択します。
右図のように画面右上の矢印をクリックし、All messages recieved(受信した全メッセージ, DSフォーマットに相当)、あるいはMost significant or best on satellite pass(各衛星パスの代表メッセージ, TXフォーマットに相当)のいずれかを選択します。
1メッセージ位置の除去
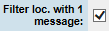 「Filter loc. with 1 message」の右横のチェックボックスをクリックしてチェックを入れると、1衛星パスで1メッセ―ジのみ受信した場合に計算された位置データを除去します。また、位置データのない行も除去しますので注意してください。
「Filter loc. with 1 message」の右横のチェックボックスをクリックしてチェックを入れると、1衛星パスで1メッセ―ジのみ受信した場合に計算された位置データを除去します。また、位置データのない行も除去しますので注意してください。
検索設定の保存
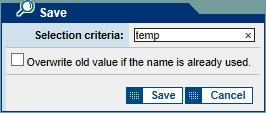 データの検索で指定したプラットフォームや期間などの設定を保存したり、再度利用するために読み出すことができます。画面右上の
データの検索で指定したプラットフォームや期間などの設定を保存したり、再度利用するために読み出すことができます。画面右上の  をクリックすると右図のように検索設定保存のタブを表示します。テキストボックスに英数字で設定名を入力し、「Save」ボタンをクリックして保存します。チェックボックスにチェックを入れると、すでに同じ名前で保存されている場合に設定が自動的に上書きされます。
をクリックすると右図のように検索設定保存のタブを表示します。テキストボックスに英数字で設定名を入力し、「Save」ボタンをクリックして保存します。チェックボックスにチェックを入れると、すでに同じ名前で保存されている場合に設定が自動的に上書きされます。
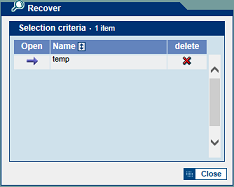 画面右上の
画面右上の  をクリックすると右図のように保存した検索設定を読み出すタブが表示されます。読み出す設定名の左横の矢印をクリックし、設定を読み出します。また、右横の×印をクリックすると設定を削除します。
をクリックすると右図のように保存した検索設定を読み出すタブが表示されます。読み出す設定名の左横の矢印をクリックし、設定を読み出します。また、右横の×印をクリックすると設定を削除します。
マッピング画面の使用方法

上図のようなツールバーを画面右上に配置しています。それぞれのアイコンをクリックして画面をカスタマイズし、最適な表示にします。
 レイヤー
レイヤー
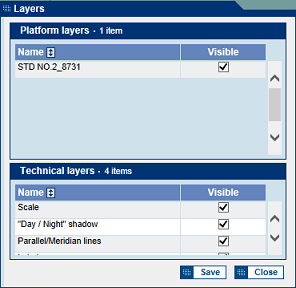 レイヤーアイコンをクリックすると右図のようなタブが表示されます。上段はプラットフォームレイヤーで、「Visible」の下のチェックボックスをクリックし、おのおののプラットフォームの表示/非表示の切り替えができます。
レイヤーアイコンをクリックすると右図のようなタブが表示されます。上段はプラットフォームレイヤーで、「Visible」の下のチェックボックスをクリックし、おのおののプラットフォームの表示/非表示の切り替えができます。
下段はテクニカルレイヤーで、Scale (スケール), "Day / Night" shadow (昼夜を区別する影), Parallel / Meridian lines (緯度経度線), Lables (ラベル)の4項目について、上段と同様に、「Visible」の下のチェックボックスをクリックし、表示/非表示の切り替えができます。
 センター
センター
センターアイコンをクリックした後に地図上の1点をクリックすると、クリックした位置が画面中央に配置されるように地図を作成し直します。また、ドラッグすると地図が移動し、ドロップすると地図を作成し直します。
 地球儀
地球儀
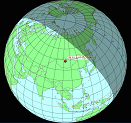 地球儀アイコンをクリックすると、右図のように地球儀上にプラットフォームの位置を表示します。すべてのプラットフォームが表示できない場合は、センターアイコンをクリックした後で地図上の1点をクリックすると、クリックした点が中心になるように地球儀が回転し、裏側に隠れていたプラットフォームを表示できます。
地球儀アイコンをクリックすると、右図のように地球儀上にプラットフォームの位置を表示します。すべてのプラットフォームが表示できない場合は、センターアイコンをクリックした後で地図上の1点をクリックすると、クリックした点が中心になるように地球儀が回転し、裏側に隠れていたプラットフォームを表示できます。
 拡大
拡大
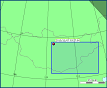 拡大アイコンをクリックした後に地図上の1点をクリックすると、その点が地図の中心になるように画面を1段階拡大します。また、右図のようにドラッグすると青線で囲まれた部分を表示するように画面が拡大します。
拡大アイコンをクリックした後に地図上の1点をクリックすると、その点が地図の中心になるように画面を1段階拡大します。また、右図のようにドラッグすると青線で囲まれた部分を表示するように画面が拡大します。
 縮小
縮小
縮小アイコンをクリックした後に、地図上の1点をクリックするとその点が地図の中心になるように画面を1段階縮小します
 情報
情報
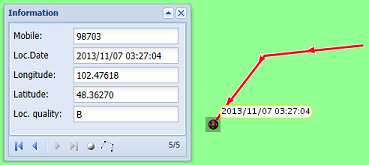 情報アイコンをクリックした後に地図上の1点をクリックすると、Informationウィンドウにその点の情報を表示します。プラットフォームの位置(例えば最新位置)をクリックすると、右図のようにプラットフォームID, 位置の時刻, 緯度, 経度, 位置クラスを表示します。また、表示した位置が地図上にマークされます。
情報アイコンをクリックした後に地図上の1点をクリックすると、Informationウィンドウにその点の情報を表示します。プラットフォームの位置(例えば最新位置)をクリックすると、右図のようにプラットフォームID, 位置の時刻, 緯度, 経度, 位置クラスを表示します。また、表示した位置が地図上にマークされます。
Informationウィンドウの下にある左右矢印ボタン 
 をクリックすると前後の位置情報を表示し、地図上のマークもその位置に移動します。
をクリックすると前後の位置情報を表示し、地図上のマークもその位置に移動します。 をクリックすると最初の位置情報を、
をクリックすると最初の位置情報を、 をクリックすると最後の位置情報を表示します。また、
をクリックすると最後の位置情報を表示します。また、 をクリックするとセンサーデータを表示し、
をクリックするとセンサーデータを表示し、 をクリックすると下図のようにすべての位置情報を表示します。詳細は軌跡の項で説明します。
をクリックすると下図のようにすべての位置情報を表示します。詳細は軌跡の項で説明します。
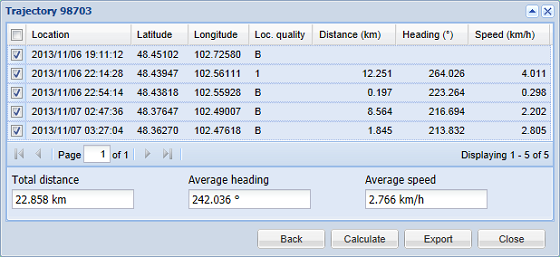
 スケール
スケール
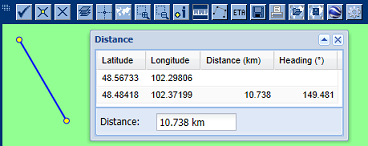 スケールアイコンをクリックした後に地図上の点をクリックしてゆき、最後に
スケールアイコンをクリックした後に地図上の点をクリックしてゆき、最後に  をクリックすると、右図のようにクリックした点の位置情報および点間の距離と方向を表示します。
をクリックすると、右図のようにクリックした点の位置情報および点間の距離と方向を表示します。  をクリックすると最後の点を削除し、
をクリックすると最後の点を削除し、  をクリックするとすべての点を削除します。
をクリックするとすべての点を削除します。
 軌跡
軌跡
軌跡アイコンをクリックした後に地図上のプラットフォームの最新点をクリックすると、下図のように地図上に表示されたプラットフォームのすべての位置情報を表示します。また、個々の位置情報の行に前の位置からの距離(Distance), 方位(Heading), 速度(Speed)を計算して表示します。
一番上の  を2度クリックすると、下のチェックボックスのチェックがすべて解除されます。その後で任意の2点あるいは数点の
を2度クリックすると、下のチェックボックスのチェックがすべて解除されます。その後で任意の2点あるいは数点の  をクリックしてチェックを入れ、右下の「Calculate」ボタンをクリックすると、下図のように、チェックを入れたポイント間の合計の距離(Total distance), 平均方位(Average heading), 平均速度(Average speed)を計算して表示します。また、「Export」ボタンをクリックすると、表示された位置情報を、CSV, EXCEL, HTML, PDF, RTF, XMLのいずれかのフォーマットでダウンロードできます。
をクリックしてチェックを入れ、右下の「Calculate」ボタンをクリックすると、下図のように、チェックを入れたポイント間の合計の距離(Total distance), 平均方位(Average heading), 平均速度(Average speed)を計算して表示します。また、「Export」ボタンをクリックすると、表示された位置情報を、CSV, EXCEL, HTML, PDF, RTF, XMLのいずれかのフォーマットでダウンロードできます。
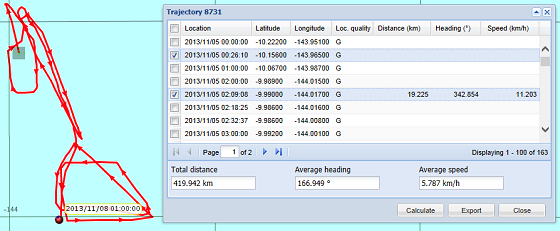
 ETA(Estimated Time of Arrival)
ETA(Estimated Time of Arrival)
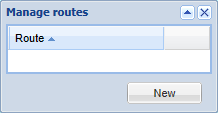 スケールと似た機能ですが、指定したポイントを経由して、出発ポイントから最終ポイントに到達する日時を計算します。ETAアイコンをクリックすると右図のようなウィンドウが表示されます。「New」ボタンをクリックした後に地図上の点をクリックしてゆき、最後に画面左上の
スケールと似た機能ですが、指定したポイントを経由して、出発ポイントから最終ポイントに到達する日時を計算します。ETAアイコンをクリックすると右図のようなウィンドウが表示されます。「New」ボタンをクリックした後に地図上の点をクリックしてゆき、最後に画面左上の  をクリックしてルートを決定します。
をクリックしてルートを決定します。
ETAウィンドウにクリックしたポイントの位置情報を表示します。ルート名を入力し、出発日時を「2013/11/09 00:00:00」のようにテキストボックスに入力するか、カレンダーアイコン  をクリックして入力します。次に平均移動速度(Average speed)の数値を時速キロ(km/h)で入力します。 最後に「Calculate」ボタンをクリックすると、下図のように、おのおののポイントへの到着日時および移動時間を計算します。
をクリックして入力します。次に平均移動速度(Average speed)の数値を時速キロ(km/h)で入力します。 最後に「Calculate」ボタンをクリックすると、下図のように、おのおののポイントへの到着日時および移動時間を計算します。
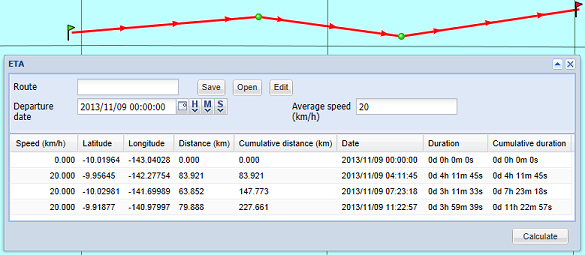
 保存
保存
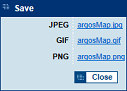 保存アイコンをクリックすると右図のようなウィンドウを表示します。JPEG, GIF, PNGのいずれかを選択して、リンクをクリックすると、それぞれのフォーマットで表示している地図画面を保存します。
保存アイコンをクリックすると右図のようなウィンドウを表示します。JPEG, GIF, PNGのいずれかを選択して、リンクをクリックすると、それぞれのフォーマットで表示している地図画面を保存します。
 印刷
印刷
印刷アイコンをクリックすると、別ウィンドウに印刷プレビューを表示し、また印刷ダイアログボックスを表示します。プリンターの設定を確認してから印刷してください。また、ヘッダーおよびフッター、コメント(Comment)欄が自動的に設定されますので、変更したい場合は、印刷ダイアログボックスをキャンセルして閉じてから行ってください。
 地図画面設定の読み込み
地図画面設定の読み込み
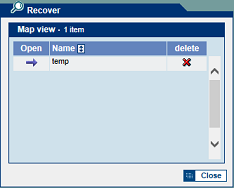 次項で説明する、地図画面設定の保存がされている場合、地図画面設定の読み込みアイコンをクリックすると、右図のようなタブを表示します。開きたい地図設定名の左の矢印をクリックすすると、その設定に基づいて地図を表示します。
次項で説明する、地図画面設定の保存がされている場合、地図画面設定の読み込みアイコンをクリックすると、右図のようなタブを表示します。開きたい地図設定名の左の矢印をクリックすすると、その設定に基づいて地図を表示します。
 地図画面設定の保存
地図画面設定の保存
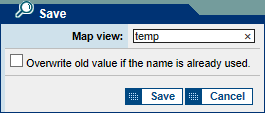 地図画面設定の保存アイコンをクリックすると、現在表示している地図画面設定(地図の中心緯度経度, 地図の縮尺, レイヤー)を保存します。「Overwrite old value if the name is already used」にチェックを入れると、同じ地図設定名が保存されている場合に新しい設定に上書きします。
地図画面設定の保存アイコンをクリックすると、現在表示している地図画面設定(地図の中心緯度経度, 地図の縮尺, レイヤー)を保存します。「Overwrite old value if the name is already used」にチェックを入れると、同じ地図設定名が保存されている場合に新しい設定に上書きします。
 グーグルアース
グーグルアース
グーグルアースアイコンをクリックすると、KML形式でデータをダウンロードします。
 プラットフォーム表示のカスタマイズ
プラットフォーム表示のカスタマイズ
プラットフォーム表示のカスタマイズアイコンをクリックすると、下図のようなタブを表示します。カスタマイズしたいプラットフォームにチェックを入れ(すべてのプラットフォームが表示されていない場合は、右のスクロールバーを下げて表示させることができます)、その下の「Preferences to apply」欄で表示をカスタマイズします。
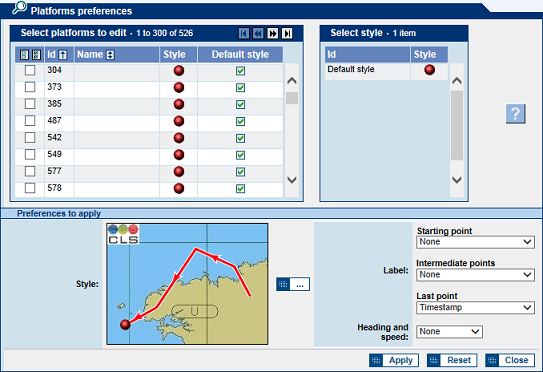
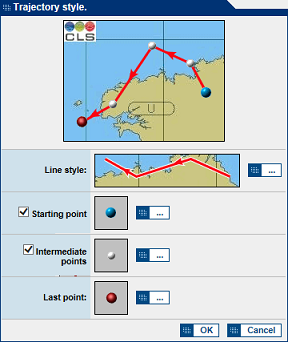 「Preferences to apply」欄の
「Preferences to apply」欄の  をクリックすると、右図のようなTrajectory styleタブを表示します。ここでは、Line style(軌跡スタイル), Starting point(始点), Intermediate points(中間点), Last point(終点)をカスタマイズします。
をクリックすると、右図のようなTrajectory styleタブを表示します。ここでは、Line style(軌跡スタイル), Starting point(始点), Intermediate points(中間点), Last point(終点)をカスタマイズします。
「Line style」の右にある  をクリックするとLine styleタブを表示します。
をクリックするとLine styleタブを表示します。
「Starting point」「Intermediate points」にチェックを入れると、始点または中間点を示すアイコンを表示し、その右横の  をクリックするとPoint properties editorタブを表示し、そこでアイコンを変更します。
をクリックするとPoint properties editorタブを表示し、そこでアイコンを変更します。
「Last point」も同様に、右横の  をクリックするとPoint properties editorタブを表示し、そこでアイコンを変更します。
をクリックするとPoint properties editorタブを表示し、そこでアイコンを変更します。
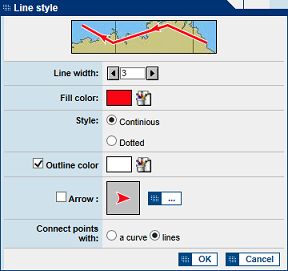 Line style(軌跡スタイル)タブでは、右図のように、Line width(軌跡の太さ), Fill color(軌跡の色、色を選択するアイコン
Line style(軌跡スタイル)タブでは、右図のように、Line width(軌跡の太さ), Fill color(軌跡の色、色を選択するアイコン  をクリックして変更します), Style(Continuous:実線 または Dotted:破線), Outline coler(軌跡の縁取りや破線の間を埋める色、チェックを入れると色を選択するアイコン
をクリックして変更します), Style(Continuous:実線 または Dotted:破線), Outline coler(軌跡の縁取りや破線の間を埋める色、チェックを入れると色を選択するアイコン  を表示します), Arrow(移動の方向を示す矢印、チェックを入れると矢印の形を選択するアイコン
を表示します), Arrow(移動の方向を示す矢印、チェックを入れると矢印の形を選択するアイコン  を表示します), Connect points with(a curve:点を曲線で結ぶ または lines:点を直線で結ぶ)の6項目がカスタマイズできます。
を表示します), Connect points with(a curve:点を曲線で結ぶ または lines:点を直線で結ぶ)の6項目がカスタマイズできます。
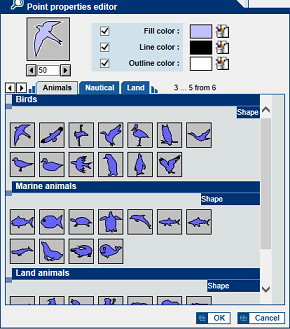 Point properties editor(ポイント表示設定)タブは、右図のように、さらに6つのタブ、Bullet(丸), Symbol(図形), Animal(Birds:鳥, Marine animals:海洋動物, Land animals:陸上動物), Nautical(Vessel:船舶, Submarines:潜水艦, Buoys:ブイ), Land(Hikers:人物, Vehicles:車輌, Containers:コンテナ), Station(基地局)、があり、その下に並んでいるアイコンから1つ選択します。
Point properties editor(ポイント表示設定)タブは、右図のように、さらに6つのタブ、Bullet(丸), Symbol(図形), Animal(Birds:鳥, Marine animals:海洋動物, Land animals:陸上動物), Nautical(Vessel:船舶, Submarines:潜水艦, Buoys:ブイ), Land(Hikers:人物, Vehicles:車輌, Containers:コンテナ), Station(基地局)、があり、その下に並んでいるアイコンから1つ選択します。
タブは3つだけ表示しているので、  をクリックすると他のタブを表示します。Bulletタブ以外のタブでは、
をクリックすると他のタブを表示します。Bulletタブ以外のタブでは、  アイコンを選択すると、右上図のように、アイコンの大きさおよび色をカスタマイズできます。大きさは、
アイコンを選択すると、右上図のように、アイコンの大きさおよび色をカスタマイズできます。大きさは、  をクリックするか数値をテキストボックスに入力します。色は、Full coler(内部の色)、Line coler(線の色)、Outline coler(縁取りの色)をカスタマイズできます。それぞれのチェックボックにチェックを入れると色を選択するアイコン
をクリックするか数値をテキストボックスに入力します。色は、Full coler(内部の色)、Line coler(線の色)、Outline coler(縁取りの色)をカスタマイズできます。それぞれのチェックボックにチェックを入れると色を選択するアイコン  が表示され、クリックすると色を変更するタブが表示され、色をカスタマイズできます。
が表示され、クリックすると色を変更するタブが表示され、色をカスタマイズできます。
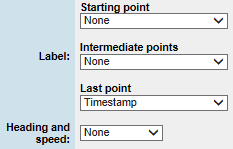 「Preferences to apply」欄の右側で各点のラベル表示をカスタマイズします。 Starting point(始点), Intermediate points(中間点), Last point(終点)のそれぞれについて、プルダウンメニューから、None(ラベルなし), Time stamp(日時), ID number(ID番号), Name(プラットフォーム), ID number and time stamp(IDおよび日時), Name and timestamp(プラットフォーム名および日時)の6つの中からいずれかを選択します。
「Preferences to apply」欄の右側で各点のラベル表示をカスタマイズします。 Starting point(始点), Intermediate points(中間点), Last point(終点)のそれぞれについて、プルダウンメニューから、None(ラベルなし), Time stamp(日時), ID number(ID番号), Name(プラットフォーム), ID number and time stamp(IDおよび日時), Name and timestamp(プラットフォーム名および日時)の6つの中からいずれかを選択します。