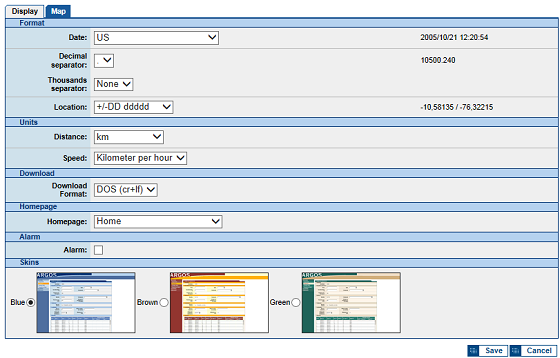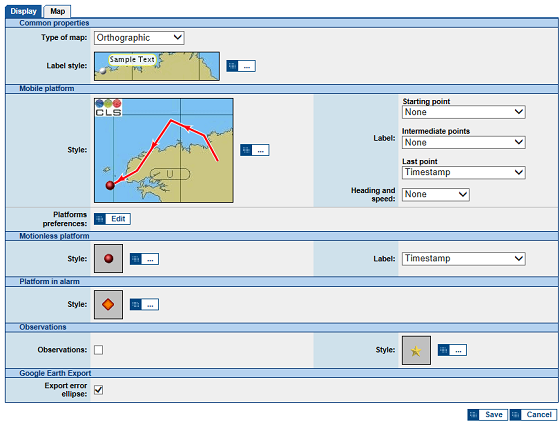アルゴスウェブ表示設定
以下のそれぞれの項目について、設定を変更することができます。変更後に「Save」ボタンをクリックして適用します。
日時(Date)
6種類の表示形式から選択します。2005年10月21日12時20分54秒はそれぞれ以下のようになります。
・US: 2005/10/21 12:20:54
・EU: 21-OCT-2005 12:20:54
・DDD/HHMM: 294/1220(DDDは1月1日からの日数)
・YYYY-MM-DD HH:MM:SS: 2005-10-21 12:20:54
・DD.MM.YY HH:MM:SS: 21.10.05 12:20:54
・DD/MM/YY HH:MM:SS: 21/10/05 12:20:54
小数点(Decimal separator)
点(.)あるいはカンマ(,)のいずれかを選択します。
3桁区切り(Thousands separator)
3桁ごとの区切りを、なし(None)、点(.)、カンマ(,)の中から選択します。
位置(Location)
10種類の表示形式から選択します。南緯10度34分52.860秒、西経76度19分19.740秒の位置はそれぞれ以下のようになります。
・DD MM SS: 10°34'53"S / 76°19'19"W
・DD MM SS sss: 10°34'52.860"S / 76°19'19.740"W
・+/- DD dd: -10.58 / -76.32
・DD ddS/W: 10.58S / 76.32W
・+/- DD ddd: -10.581 / -76.322
・DD dddS/W: 10.581S / 76.322W
・+/- DD dddd: -10.5813 / -76.3221
・DD ddddS/W: 10.5813S / 76.3221W
・+/- DD dddd: -10.58135 / -76.32215
・DD dddddS/W: 10.58135S / 76.32215W
距離(Distance)
キロメートル(km)、マイル(mile)、海里(Nautical mile)の中から選択します。
速度(Speed)
時速キロ(Kilometer per hour)、時速マイル(Miles per hour)、ノット(Knot)の中から選択します。
改行コード(Download Format)
「DOS(cr+lf)」あるいは「UNIX(lf)」のいずれかを選択します。
背景色(Skins)
青(Blue)、茶(Brown)、緑(Green)の中から選択します。
地図表示設定
以下のそれぞれの項目について、設定を変更することができます。変更後に「Save」ボタンをクリックして適用します。
地図の種類およびラベルスタイル(Common properties)
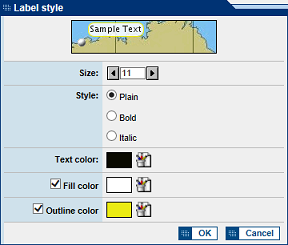 地図の種類を、「メルカトール海図(Marine(Mercator))」、「メルカトール図(Land(Mercator))」、「正射図法(Orthographic)」の中から選択します。また、ラベルのスタイルを
地図の種類を、「メルカトール海図(Marine(Mercator))」、「メルカトール図(Land(Mercator))」、「正射図法(Orthographic)」の中から選択します。また、ラベルのスタイルを  をクリックし、右図のようなLabel styleタブを表示してカスタマイズします。ここれは、Size(テキストのサイズ)、Style(テキストのスタイル)、Text color(テキストの色)、Fill color(テキストの背景色)、Outline color(テキストの背景の縁色)の設定を指定できます。
をクリックし、右図のようなLabel styleタブを表示してカスタマイズします。ここれは、Size(テキストのサイズ)、Style(テキストのスタイル)、Text color(テキストの色)、Fill color(テキストの背景色)、Outline color(テキストの背景の縁色)の設定を指定できます。
モバイルプラットフォーム(Mobile platform)
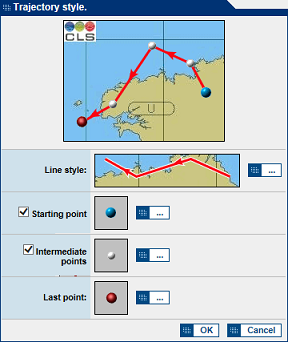 「Mobile platform」欄の
「Mobile platform」欄の  をクリックすると、右図のようなTrajectory styleタブを表示します。ここでは、Line style(軌跡スタイル), Starting point(始点), Intermediate points(中間点), Last point(終点)をカスタマイズします。
をクリックすると、右図のようなTrajectory styleタブを表示します。ここでは、Line style(軌跡スタイル), Starting point(始点), Intermediate points(中間点), Last point(終点)をカスタマイズします。
「Line style」の右にある  をクリックするとLine styleタブを表示します。
をクリックするとLine styleタブを表示します。
「Starting point」にチェックを入れると、始点を示すアイコンが表示され、その右横の  をクリックするとPoint properties editorタブが表示され、そこでアイコンを変更します。
をクリックするとPoint properties editorタブが表示され、そこでアイコンを変更します。
「Intermediate points」も同様にチェックを入れると、中間点を示すアイコンが表示され、その右横の  をクリックするとPoint properties editorタブが表示されます。
をクリックするとPoint properties editorタブが表示されます。
「Last point」も同様に、右横の  をクリックするとPoint properties editorタブが表示されます。
をクリックするとPoint properties editorタブが表示されます。
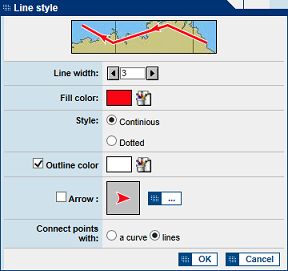 Line style(軌跡スタイル)タブでは、右図のように、Line width(軌跡の太さ), Fill color(軌跡の色、色を選択するアイコン
Line style(軌跡スタイル)タブでは、右図のように、Line width(軌跡の太さ), Fill color(軌跡の色、色を選択するアイコン  をクリックして変更します), Style(Continuous:実線 または Dotted:破線), Outline coler(軌跡の縁取りや破線の間を埋める色、チェックを入れると色を選択するアイコン
をクリックして変更します), Style(Continuous:実線 または Dotted:破線), Outline coler(軌跡の縁取りや破線の間を埋める色、チェックを入れると色を選択するアイコン  が表示されます), Arrow(移動の方向を示す矢印、チェックを入れると矢印の形を選択するアイコン
が表示されます), Arrow(移動の方向を示す矢印、チェックを入れると矢印の形を選択するアイコン  が表示されます), Connect points with(A curve:点を曲線で結ぶ または lines:点を直線で結ぶ)の6項目がカスタマイズできます。
が表示されます), Connect points with(A curve:点を曲線で結ぶ または lines:点を直線で結ぶ)の6項目がカスタマイズできます。
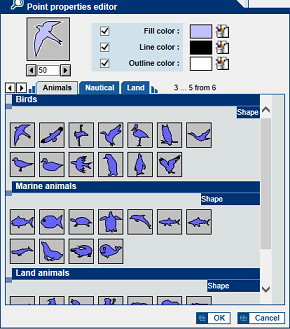 Point properties editor(ポイント表示設定)タブでは、道図のように、さらに6つのタブ、Bullet(丸), Symbol(図形), Animal(Birds:鳥, Marine animals:海洋動物, Land animals:陸上動物), Nautical(Vessel:船舶, Submarines:潜水艦, Buoys:ブイ), Land(Hikers:人物, Vehicles:車輌, Containers:コンテナ), Station(基地局)があり、その下に並んでいるアイコンから1つ選択します。
Point properties editor(ポイント表示設定)タブでは、道図のように、さらに6つのタブ、Bullet(丸), Symbol(図形), Animal(Birds:鳥, Marine animals:海洋動物, Land animals:陸上動物), Nautical(Vessel:船舶, Submarines:潜水艦, Buoys:ブイ), Land(Hikers:人物, Vehicles:車輌, Containers:コンテナ), Station(基地局)があり、その下に並んでいるアイコンから1つ選択します。
タブは3つだけ表示しているので、  をクリックすると他のタブを表示します。Bulletタブ以外のタブでは、
をクリックすると他のタブを表示します。Bulletタブ以外のタブでは、  アイコンを選択すると、右上図のように、アイコンの大きさおよび色をカスタマイズできます。大きさは、
アイコンを選択すると、右上図のように、アイコンの大きさおよび色をカスタマイズできます。大きさは、  をクリックするか数値をテキストボックスに入力します。色は、Full coler(内部の色)、Line coler(線の色)、Outline coler(縁取りの色)をカスタマイズできます。それぞれのチェックボックにチェックを入れると色を選択するアイコン
をクリックするか数値をテキストボックスに入力します。色は、Full coler(内部の色)、Line coler(線の色)、Outline coler(縁取りの色)をカスタマイズできます。それぞれのチェックボックにチェックを入れると色を選択するアイコン  が表示され、クリックすると色を変更するタブが表示され、色をカスタマイズできます。
が表示され、クリックすると色を変更するタブが表示され、色をカスタマイズできます。
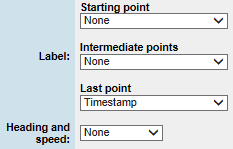 「Preferences to apply」欄の右側で各点のラベル表示をカスタマイズします。 Starting point(始点), Intermediate points(中間点), Last point(終点)のそれぞれについて、矢印をクリックし、プルダウンメニューから、None(ラベルなし), Time stamp(日時), ID number(ID番号), Name(プラットフォーム), ID number and time stamp(IDおよび日時), Name and timestamp(プラットフォーム名および日時)の6つの中からいずれかを選択します。
「Preferences to apply」欄の右側で各点のラベル表示をカスタマイズします。 Starting point(始点), Intermediate points(中間点), Last point(終点)のそれぞれについて、矢印をクリックし、プルダウンメニューから、None(ラベルなし), Time stamp(日時), ID number(ID番号), Name(プラットフォーム), ID number and time stamp(IDおよび日時), Name and timestamp(プラットフォーム名および日時)の6つの中からいずれかを選択します。
固定プラットフォーム(Motionless platform)
「Motionless platform」欄の  をクリックすると、Point properties editor(ポイント表示設定)タブを表示します。上述のように固定プラットフォームのポイント表示をカスタマイズできます。また、プラットフォームのラベル表示を、プルダウンメニューから、None(ラベルなし), Time stamp(日時), ID number(ID番号), Name(プラットフォーム), ID number and time stamp(IDおよび日時), Name and timestamp(プラットフォーム名および日時)の6つの中からいずれかを選択します。
をクリックすると、Point properties editor(ポイント表示設定)タブを表示します。上述のように固定プラットフォームのポイント表示をカスタマイズできます。また、プラットフォームのラベル表示を、プルダウンメニューから、None(ラベルなし), Time stamp(日時), ID number(ID番号), Name(プラットフォーム), ID number and time stamp(IDおよび日時), Name and timestamp(プラットフォーム名および日時)の6つの中からいずれかを選択します。
アラーム時のプラットフォーム(Platform in alarm)
「Platform in alarm」欄の  をクリックすると、Point properties editor(ポイント表示設定)タブを表示します。上述のようにアラーム時のプラットフォームのポイント表示をカスタマイズできます。
をクリックすると、Point properties editor(ポイント表示設定)タブを表示します。上述のようにアラーム時のプラットフォームのポイント表示をカスタマイズできます。
オブザーベーション(Observations)
オブザーベーションの設定を行ったプラットフォームのみ、プラットフォームのポイント表示をカスタマイズできます。「Observations」欄の  をクリックすると、Point properties editor(ポイント表示設定)タブを表示します。上述のようにカスタマイズできます。
をクリックすると、Point properties editor(ポイント表示設定)タブを表示します。上述のようにカスタマイズできます。
グーグルアースでのエラー楕円表示(Google Earth Export)
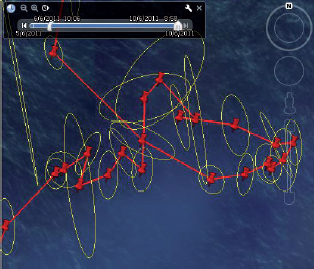 「Export error ellipse」にチェックをいれると、グーグルアース形式(kml)でアルゴスデータをダウンロードするときに、エラー楕円情報を含みます。この場合、右図のように、グーグルアース上で各位置のエラー楕円が黄色で表示されます。
「Export error ellipse」にチェックをいれると、グーグルアース形式(kml)でアルゴスデータをダウンロードするときに、エラー楕円情報を含みます。この場合、右図のように、グーグルアース上で各位置のエラー楕円が黄色で表示されます。